Make Windows XP Blazingly Fast
I've been using Windows since before "Windows for Workgroups 3.x" and have used most of the Windows releases since, on a wide variety of cheaper than cheap computers and platforms that are slower than slow. I'm always interested in new ways to maximize speed and over the years I've picked up quite a few little tips on how to max out your Windows PC. I am not fond of being forced to use MS, and am not a MS expert, so I hope all you Windows peeps will share your tips with us.. And some of these tips can crash your machine if you don't know what you are doing.
UPDATE: Part 2 covers the advanced defragmenting tools and methods.
Overview and General Ideas
Basic Definitions
- CPU - Central Processing Unit
- This is what Intel and AMD commercials are about, this chip functions like a calculator, computing all the data.
- Hard Drive
- This is a glorified CD-ROM Disc that is much faster and has a higher capacity than a CD-ROM. This is where all your files and Operating System is stored on.
- RAM - Random Access Memory
- Data that is frequently accessed is stored in RAM instead of the Hard Drive because RAM is much much faster.
- Page File / Virtual Memory
- This is literally a file that is stored on your Hard Drive and is used as a form of RAM when you run out of real RAM. Much slower than RAM (because it is located on the hard drive) it is used to store bits of data used by programs.
Three-pronged attack against the sluggish druggish
Increase RAM/Memory
Reducing the amount of RAM that is wasted by unneeded programs, unused device drivers and devices, background services, visual effects, and various other stuff frees up RAM for your needed programs and processes. The final step of this article details the Cacheman Software that automatically takes care of everything this article doesn't go into (like registry modifications and hidden tweaks)..
Optimize Hard Drive Data
The attack in order:
- Reduce Amount of data on drive by removing unneeded data and configuring optimum settings to prevent buildup in the future.
- Configure settings which minimize the amount of disk activity, e.g., reading and writing to disk.
- Defragment the data that is left, and setup an automated system to prevent fragmentation in the future.
Free Up CPU Time
Almost all of the following tips will help to decrease the amount of CPU processing time that is wasted on unneeded processes.
Part 1: Increase and Free Memory/RAM
Configure Performance Options
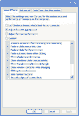 Control Panel -> System -> Advanced -> Performance -> Settings
Control Panel -> System -> Advanced -> Performance -> Settings
If you have massive RAM like I do, best appearance is nice. To max your speed change to "Adjust for best performance".
Change Theme to Classic
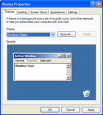 The Classic Theme uses less RAM and CPU than the newer XP themes.
The Classic Theme uses less RAM and CPU than the newer XP themes.
Fine-Tune Effects
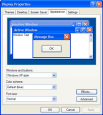
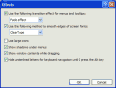 Disable all for maximum speed. I like to only leave ClearType enabled.
Disable all for maximum speed. I like to only leave ClearType enabled.
Color quality and Resolution
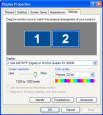 To sacrifice quality for speed, change the Color quality to a lower setting, and lower the resolution if you want.
To sacrifice quality for speed, change the Color quality to a lower setting, and lower the resolution if you want.
Clean up that Desktop!
Your desktop is always loaded in RAM, as it is always available to view. So everything that is ON your desktop is likewise stored in RAM. This means that every icon located on your desktop, which is actually an icon file, is loaded in RAM. What I do is instead of a cluttered Desktop always loaded in RAM, I simply create 1 folder called Desktop on my Desktop, and move everything from my desktop to that folder. That way instead of all those icons taking up memory, now only the single folder icon is taking up RAM. Not a HUGE impact, but it illustrates what RAM is and how you can stop wasting it.
Make Background Solid Color
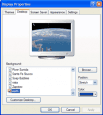 By setting the background image of your desktop (and folders if you are using custom folder backgrounds) to none, and instead just using a solid color (like blue) you free up RAM. If your desktop uses a high-quality background image (like mine) that is a 5MB jpeg image, that effectively wastes 5MB of your RAM. A solid color background uses none.
By setting the background image of your desktop (and folders if you are using custom folder backgrounds) to none, and instead just using a solid color (like blue) you free up RAM. If your desktop uses a high-quality background image (like mine) that is a 5MB jpeg image, that effectively wastes 5MB of your RAM. A solid color background uses none.
Optimize Folder Options
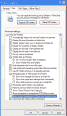 Open up Explorer/My Computer -> Tools -> Folder Options
Open up Explorer/My Computer -> Tools -> Folder Options
First change the option to "Use Windows classic folders". Now goto the View tab and hit the button "Reset all Folders", which will clear your individual folder viewing settings. Then change the options to the ones I have selected in the image for optimum speed, its up to you which options you don't want to change. The searching for network folders is a very real cause of slowness.
Page File / Virtual Memory
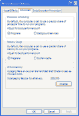 The optimal way to use a page file is to not use a pagefile and max out your physical RAM. Next to doing that (which Windows won't let you do anyway, they love pagefiling) the optimal setup is to have the pagefile on a 2nd hard-drive-disk. The computer can only read/write data to/from the hard drive at a certain speed, and only a certain amount of read/writes can be going on at one time.. Think of it like a pipe. Having the pagefile.sys on the same disk that Windows and all the Program's are loaded on clogs the pipe and limits flow of data in both directions.
The optimal way to use a page file is to not use a pagefile and max out your physical RAM. Next to doing that (which Windows won't let you do anyway, they love pagefiling) the optimal setup is to have the pagefile on a 2nd hard-drive-disk. The computer can only read/write data to/from the hard drive at a certain speed, and only a certain amount of read/writes can be going on at one time.. Think of it like a pipe. Having the pagefile.sys on the same disk that Windows and all the Program's are loaded on clogs the pipe and limits flow of data in both directions.
Note that moving the page file to a separate partition on the same hard drive would NOT fix this problem or alleviate the bottleneck in any way, so the solution is to get a 2nd hard drive, I personally recommend these 2 $49.99 - 320GB x 7500RPM hard-drives that are very reliable.
Page File Size
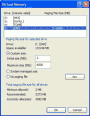 The size of your pagefile is up for debate, no clear answer, but I've tried a lot of different configurations over the years and here is what I recommend. If you have little RAM (less than 1GB), then you should just let Windows control it. Otherwise use the custom option to set it at a low initial size of 400MB to grow up to 3096MB. I have 4GB of RAM, so I set it to start at 100MB and grow to 5000MB. The general rule is to set it to be 1.5x the amount of RAM you have.
The size of your pagefile is up for debate, no clear answer, but I've tried a lot of different configurations over the years and here is what I recommend. If you have little RAM (less than 1GB), then you should just let Windows control it. Otherwise use the custom option to set it at a low initial size of 400MB to grow up to 3096MB. I have 4GB of RAM, so I set it to start at 100MB and grow to 5000MB. The general rule is to set it to be 1.5x the amount of RAM you have.
Disable Devices
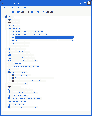 Disable any devices you never use, like internal modems, firewire ports, floppy drives, etc.. Also disable them in your systems BIOS if you can.
Disable any devices you never use, like internal modems, firewire ports, floppy drives, etc.. Also disable them in your systems BIOS if you can.
Uninstalling Devices
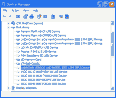 If you have devices that you used on your computer in the past but don't anymore, they are still being loaded up by Windows and at the very least hogging some resources. So go through and uninstall them.. (You have to select View -> Show hidden devices).. If you plug them back in they will be re-installed with the "Found new hardware" wizard.
If you have devices that you used on your computer in the past but don't anymore, they are still being loaded up by Windows and at the very least hogging some resources. So go through and uninstall them.. (You have to select View -> Show hidden devices).. If you plug them back in they will be re-installed with the "Found new hardware" wizard.
Disable Fast User Switching
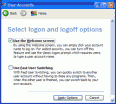 Control Panel -> Users -> Change the way users log on
Control Panel -> Users -> Change the way users log on
Make sure you disable fast-user-switching unless you absolutely must have it. I've found it to be a cool feature if you are a basic computer user not installing programs or tweaking settings.. Nut it can create big problems if you use your computer for all sorts of *advanced* stuff (advanced for Windows)... Plus disabling it will have some speed improvements.
Optimizing Services
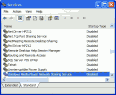
![]() Start -> Run -> services.msc
Start -> Run -> services.msc
First make sure you export your current services to a backup file before you begin. There are a number of informative articles about this topic on the web.
Removing Unneeded Network Protocols
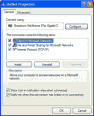 This actually helps a lot and can have a significant impact on your computer speed, much more so than any impact on network speed improvements. These protocols require all sorts of RAM and are kept loaded. They also represent a security risk as it provides another process to be attacked.
This actually helps a lot and can have a significant impact on your computer speed, much more so than any impact on network speed improvements. These protocols require all sorts of RAM and are kept loaded. They also represent a security risk as it provides another process to be attacked.
Part 2: Optimize Hard Drive and Data
File System Tweaks
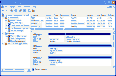 Start -> Run -> compmgmt.msc
Start -> Run -> compmgmt.msc
Check the structure and properties of your disks and partitions to see if anything is out of place. Make sure file systems are using NTFS. But some partitions like dell utility partition, or a partition shared by linux/mac/windows on dual-boot systems may be fat or fat32. To convert fat-based to NTFS, defragment MFT, resize NTFS clusters, etc.. you have to use a third part product. I personally use Norton Partition Magic, Paragon Partition Manager, and Acronis Disk Director Suite (plus 20 other various tools).
2nd Hard Drive
*Advanced*
If your lucky or smart enough to have more than one hard drive disk installed, in addition to moving your pagefile to that 2nd hard-drive you should setup the hard drive with at least 2 partitions first. Say you install one of those 320GB hard drives I recommend... Here's how I set the partitions on the 2nd hard-drive.
- 6.5GB - S: [SWAP] - First partition is fastest area on drive, this partition is ONLY for the pagefile. Size is 1.5x the max size of your pagefile setting, or 1.5x the amount of RAM.
- 13.5GB - 2nd partition is not given a drive letter, instead it is mounted as both C:TMP and C:TEMP folders.. similarly to optimizing the pagefile, Windows and Programs use the TMP and TEMP folders A LOT so this will really speed up any installations and a lot of Windows itself. *very tricky*
- 300GB - This is also mounted instead of given a drive letter, mounted as "C:Documents and Settings" which is where all your settings and user files (Desktop, My Documents) are stored. *very tricky*
Setting up the TMP and "Documents and Settings" folders that way is NOT for beginners, its advanced and dangerous if you do it wrong. But definately has one of the biggest noticeable speed benefits.
Remove Unneccessary Programs
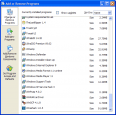
Control Panel -> Add or Remove Programs
Remove all programs that you are positive you don't need anymore, the more you remove, the better. Microsoft provides a free tool that is simple and helpful when removing programs. Download it at: Windows Installer CleanUp Utility
Remove Windows Components
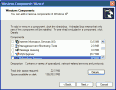 The only main categories I need are Internet Explorer, Windows Media Player, Update Root Certificates, and Accessories and Utilities
The only main categories I need are Internet Explorer, Windows Media Player, Update Root Certificates, and Accessories and Utilities
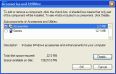 I also remove the Games category which is a subcategory of Accessories and Utilities.
I also remove the Games category which is a subcategory of Accessories and Utilities.
System Restore Optimization
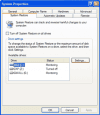 Turn off system restore on any drives that are not crucial... So if you have a 2nd hard-drive that is used for pagefile and temp file storage, turn it off. And you should make sure the settings aren't too generous, I usually never go higher than 10GB.
Turn off system restore on any drives that are not crucial... So if you have a 2nd hard-drive that is used for pagefile and temp file storage, turn it off. And you should make sure the settings aren't too generous, I usually never go higher than 10GB.
Recycle Bin Settings
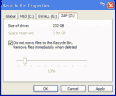 Keep this setting to a low value, try not to delete stuff you will need later. I personally disable the Recycle Bin completely.. but I come from a unix background so I have no issues with misplacing files.
Keep this setting to a low value, try not to delete stuff you will need later. I personally disable the Recycle Bin completely.. but I come from a unix background so I have no issues with misplacing files.
Remove Unneccessary Fonts
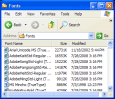
C:WindowsFonts
Fonts are loaded up by default by Windows and every time you load a program like Photoshop, Microsoft Word, Outlook, etc., so moving any you never use out of the C:WindowsFonts folder saves RAM and CPU and HD space. This is a bit hairy but I sort by size and then check out how long its been since the font has been accessed by looking at the file attributes. The less fonts you have, the faster your computer, but there is obviously a trade-off. You can move all fonts except for a few basic ones included with Windows to a backup folder instead of deleting them, then reboot and if your font is messed up then move some of the fonts from the backup folder back and try again.
Prefetch Cleaning
Delete the contents of the C:WINDOWSPrefetch folder and restart the computer. Its good to empty this folder and reboot after major upgrades or about once a month.
Part 3: Finishing the Optimization Process
These 3 tips will have the biggest speed impact for 99% of you, this is some really good stuff.
Disk Cleanup
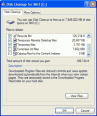
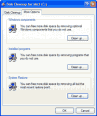 Start -> Run ->
Start -> Run -> %SystemRoot%system32cleanmgr.exe
This wizard is a very useful tool that combines several cleanup tools in one location. It also provides a way to clean up all past restore points save on your disk except the most recent one.
Defragmenting with SmartDefrag

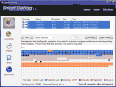 The World’s Most Efficient Defragmenter
The World’s Most Efficient Defragmenter
What’s the primary cause of slow/unstable PC performance? It’s disk fragmentation. Smart Defrag helps defragment your hard drives more efficiently than any other product on the market –– free or not.
This powerful, award-winning free defragmenter is 100% safe and clean with no adware, spyware, or viruses.
Download Smart Defrag
Cacheman XP Optimization
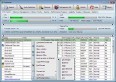 Cacheman is a Windows software designed to speed up your computer by optimizing several caches, managing RAM and fine tuning a number of system settings. Auto-Optimization makes it suitable for novice and intermediate users yet it is also powerful and versatile enough for computer experts. Backups of settings ensure that all user modifications can be reversed with a single click.
Cacheman is a Windows software designed to speed up your computer by optimizing several caches, managing RAM and fine tuning a number of system settings. Auto-Optimization makes it suitable for novice and intermediate users yet it is also powerful and versatile enough for computer experts. Backups of settings ensure that all user modifications can be reversed with a single click.
Go Get It
Software Recommendations
From the Sysinternals Suite
Autoruns
See what programs are configured to startup automatically when your system boots and you login. Autoruns also shows you the full list of Registry and file locations where applications can configure auto-start settings.
Process Explorer
Find out what files, registry keys and other objects processes have open, which DLLs they have loaded, and more. This uniquely powerful utility will even show you who owns each process.
Process Monitor
Monitor file system, Registry, process, thread and DLL activity in real-time.
VMMap
See a breakdown of a process's committed virtual memory types as well as the amount of physical memory (working set) assigned by the operating system to those types. Identify the sources of process memory usage and the memory cost of application features.
Tweak UI Powertoy
This PowerToy gives you access to system settings that are not exposed in the Windows XP default user interface, including mouse settings, Explorer settings, taskbar settings, and more.
Go Get It
« PHP and AJAX shell consoleAdding Print Capability to your Site with CSS »
Comments